Dropbox Basic makes it easy to securely send large files to anyone and collaborate easily on the files you share. Shared links: Easily create a link for any file in your Dropbox that you can paste into an email, chat or text. Recipients won’t need a Dropbox account – they can click the link to view and download the file. Dropbox is a smart workspace that transforms the way people work. Easily bring together your team’s content, and tools, helping you be organized, stay focused and get in sync with your teams. Here's how to add Dropbox to Windows 10's File Explorer, as well as adding it to the Quick Access list. Visit Dropbox.com and click Download the app.
Dropbox sync will keep all your important files on your desktop and laptop just fine, but on a mobile device, Dropbox relies on your internet connection to download files as you need them. But for must-have files, Dropbox includes a favorites feature in its mobile apps. Downloading Dropbox. Your Dropbox download should start automatically within seconds. Once the download has finished, click Run to start installing Dropbox.
When you set up a Dropbox account — either the free account or one of the paid accounts — the Dropbox application downloads to your computer. This application enables you to synchronize your files between your desktop computer and your online account. The application runs on Windows and Mac OS.
How does the Dropbox application work?
Download Dropbox Folders
When you install the Dropbox application on your computer, it sets up a Dropbox folder on your hard drive. The application then synchronizes any files you place in that folder with your online account. So, if you move a file into your Dropbox folder on your work computer, you can access that file at home by signing in to your Dropbox account online and downloading the file.
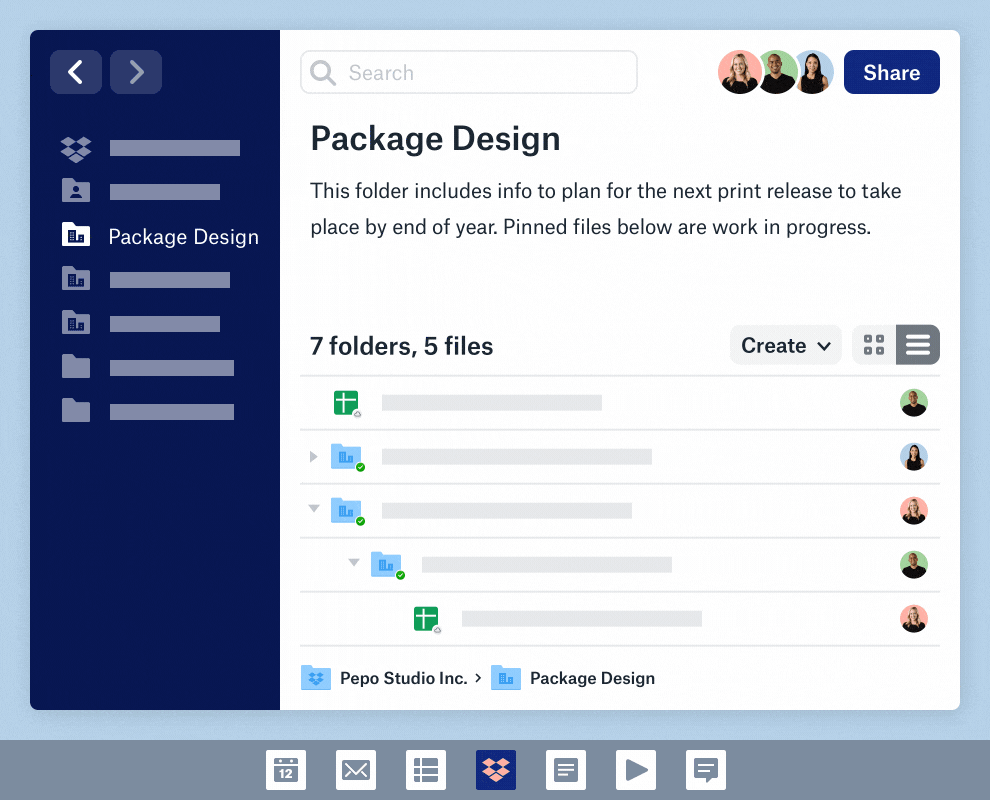
For the most convenient use of Dropbox synchronization, install the Dropbox application on all of your computers, as well as use the Dropbox app on your mobile devices. If you’re signed in to the same account on all devices, you can see all the documents in your Dropbox folder no matter where you are. So, if you edit a document in your Dropbox folder at work, and then you want to work on it at home, you just access the file in the Dropbox folder on your home computer. No need to e-mail files back and forth.
How to install the Dropbox application
After you set up your Dropbox account, navigate on your hard drive where the downloaded Dropbox application resides and follow these steps:
Download Dropbox Files To Phone
In Windows, click to Run the installer. On a Mac, drag the Dropbox application to your Applications folder.
In the Dropbox Setup box that appears, type in the e-mail address and password you used to set up your account.
Click Sign In.
If sign in is successful, you see the Congratulations box. Click the Open My Dropbox Folder button.
In Windows, your Dropbox folder is placed here: C:UsersAccountNameDropbox. For quick access, you can create a shortcut and place it on your desktop.
On a Mac, your Dropbox folder is placed here: HardDriveUsersHomeFolderDropbox. The folder is also visible in the left navigation pane of any Finder window (see Figure 1).
When you open your Dropbox folder, you’ll see a PDF called “Getting Started.” This is the same PDF that you see when you log in to your account through a Web browser. This PDF gives you a few helpful hints for learning how to use Dropbox.
Download Dropbox Sync
You don’t have to install the Dropbox application to be able to upload and share files with your Dropbox account. The application allows for synchronizing files between your computer and online. You can use the service without this.
