This guide explains how to use the BCDEdit (bcdedit.exe) utility for the following Windows versions: Vista, 7, 8, 8.1or10
BCDEdit is the command-line utility that you can use to manage BCD stores on your computer. BCDEdit works similarly to Bootcfg.exe available on Windows XP systems, but with more options available and various improvements.
Contents
- 1 BCDEdit on Windows
- 3 More Information
My machine has Windows 10 Pro installed alongside Ubuntu 15.10. As I installed Ubuntu after Windows, GRUB 2 is the default boot loader. I am sorry, Ubuntu fans, but GRUB is 'pure ugly'. I tried BURG, but it is not so great too. I want to know if there is any way to replace BURG with Windows bootloader (Note: I want to be able to boot into. For example, you want to add a boot entry (Windows XP) to Windows Boot Manager, please follow steps below: Step 1: Type “ cmd ” in search box. Right click the “Command Prompt” and select “Run as administrator”. Step 1: Open Command Prompt and type C: Step 2: In Command prompt type the following commands one by one and hit Enter: a) bootrec /fixmbr b)bootrec /fixboot c)bootrec /rebuildbcd d)Chkdsk /f. Step 3: After completing each command successfully, just type exit. Step 4: Then restart your PC to see if you boot to windows.
BCDEdit on Windows
You must be logged-in as an Administrator in order to use BCDEdit.

Always create a backup of your current BCD file before using the utility with the help of the /export parameter:
To open bcdedit, you need to:
- Open Command Prompt
- Type:
- Press Enter
When you type bcdedit in Command Prompt, the output is your computer’s current BCD configuration:
BCDEdit on Windows XP
Windows XP doesn’t have a bcdedit.exe utility available, but the bootcfg.exe utility instead. Bootcfg.exe is part of the Windows XP’s Recovery Console.
To read about bootcfg, follow our guide: Bootcfg – Guide for Windows XP.
BCDEdit on Windows Vista
To run bcdedit.exe on a Windows Vista system, you have these options available:
- Use the original Windows Vista installation media to access Command Prompt
- If Repair Your Computer option is available on Advanced Boot Options menu, boot into this mode to access Command Prompt
- Use Easy Recovery Essentials
If you have the Windows Vista installation DVD, follow these steps:
- Insert the installation media and boot from it
- Select a language, time and keyboard and click Next
- Click Repair your computer
- Select the operating system
- Click Next
- At the System Recovery Options screen, click Command Prompt
Windows Vista System Recovery Options
- Type:
- Press Enter
If you have the “Repair Your Computer” option available, you can access Command Prompt from there:
- Restart the computer
- Press the F8 key to open the Advanced Boot Options menu
- Select Repair Your Computer and press Enter
- If Repair Your Computer isn’t available, the recovery tools aren’t installed on your computer.
- At the System Recovery Options screen, click Command Prompt
- Type:
- Press Enter
If you use Easy Recovery Essentials Command-line:
- Burn the ISO Image. Follow our instructions on how to burn a bootable ISO image. If you’d like to have a recovery USB instead, follow our instructions on how to make a recovery USB.
- Boot Easy Recovery Essentials from the CD, DVD or USB
- Select Launch Command Line
To download Easy Recovery Essentials, click here.
BCDEdit on Windows 7
The options to run bcdedit.exe on Windows 7 systems are similar to those of Windows Vista.
If you have the Windows 7 installation DVD available, follow these steps:
- Insert the DVD in the optical drive
- Boot from it by restarting the computer and pressing any key when prompted
- Select a language, time and keyboard
- Click Next
- Click Repair your computer
- Select the operating system from the list and click Next
- At System Recovery Options, click Command Prompt
- Type:
- Press Enter
If you have the “Repair Your Computer” available at “Advanced Boot Options” (most Windows 7 systems have these recovery tools installed), follow these steps:
- Restart the computer
- Press the F8 key to open Advanced Boot Options
- Select Repair your computer
Advanced Boot Options on Windows 7
- Press Enter
- At the System Recovery Options, click Command Prompt
- Type:
- Press Enter
If you use Easy Recovery Essentials Command-line:
- Burn the ISO Image. Follow our instructions on how to burn a bootable ISO image. If you’d like to have a recovery USB instead, follow our instructions on how to make a recovery USB.
- Boot Easy Recovery Essentials from the CD, DVD or USB
- Select Launch Command Line
To download Easy Recovery Essentials, click here.
BCDEdit on Windows 8
On Windows 8 or Windows 8.1 systems, you need to have the original installation media (DVD or USB drive) in order to access Command Prompt.
If you have the installation media, follow these steps:
- Insert the Windows 8 DVD or Windows 8.1 USB drive
- Restart the computer and boot from the DVD/USB
- Click Repair your computer
- Click Troubleshoot
Troubleshoot in Windows 8 recovery options screen
- Click Command Prompt
- Type:
- Press Enter
If you use Easy Recovery Essentials Command-line:

- Burn the ISO Image. Follow our instructions on how to burn a bootable ISO image. If you’d like to have a recovery USB instead, follow our instructions on how to make a recovery USB.
- Boot Easy Recovery Essentials from the CD, DVD or USB
- Select Launch Command Line
To download Easy Recovery Essentials, click here.
BCDEdit on Windows 10
On Windows 10 systems, you need to have the original installation media (DVD or USB drive) in order to access Command Prompt.
If you have the installation media, follow these steps:
- Insert the Windows 10 media
- Restart the computer and boot from the DVD/USB
- Click Repair your computer
- Click Troubleshoot
- Click Command Prompt
- Type:
- Press Enter
If you use Easy Recovery Essentials Command-line:
- Burn the ISO Image. Follow our instructions on how to burn a bootable ISO image. If you’d like to have a recovery USB instead, follow our instructions on how to make a recovery USB.
- Boot Easy Recovery Essentials from the CD, DVD or USB
- Select Launch Command Line
To download Easy Recovery Essentials, click here.
Commands and parameters
For the complete list of commands and parameters you can use with BCDEdit, type:
Whenever you are using this utility to modify a BCD store, make use use of these parameters:
/createstoreto create a new empty boot configuration data (BCD) store./exportto export the current configuration of the BCD store./importto import a previously exported configuration file./createto create a new entry in the BCD store./deleteto delete an entry from the BCD store./deletevalueto delete a specified value./setto set a new value./defaultto specify the default entry./timeoutto specify the timeout at startup value.
For example, to create a new entry in the BCD file to load Windows XP, run these commands:
More Information
Linked Entries
Support Links
- Easy Recovery Essentials for Windows – our repair and recovery disk.
It’s an easy-to-use and automated diagnostics disk. It’s available for Windows 8, Windows 7 and Windows Vista. It’s also available for Windows XP and Windows Server.Read more at Windows Recovery Disks.
- The NeoSmart Support Forums, member-to-member technical support and troubleshooting.
- Get a discounted price on replacement setup and installation discs: Windows XP, Windows Vista, Windows 7, Windows 8, Windows 10.
Applicable Systems
This Windows-related knowledgebase article applies to the following operating systems:
How To Edit Windows 10 Boot Manager
- Windows XP (all editions)
- Windows Vista (all editions)
- Windows 7 (all editions)
- Windows 8 (all editions)
- Windows 8.1 (all editions)
- Windows 10 (all editions)
The first step in customizing boot options in operating systems is to add a new boot entry for an operating system. A boot entry is a set of options that define a load configuration for an operating system or bootable program.
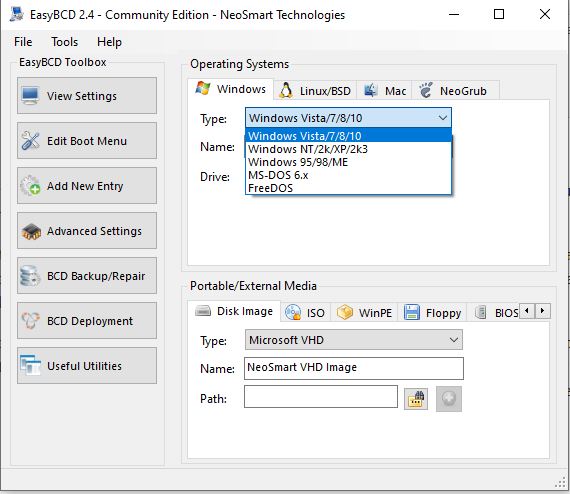
You can have multiple boot entries for an operating system, each with a different set of boot parameters. Windows Installer creates a standard boot entry when you install an operating system, and you can create additional, customized boot entries for an operating system by editing the boot options.
You can add, delete, and change the options in the boot entry that Windows Installer created. However, it is prudent to keep the standard entry and, instead, add a separate entry that you customize.

To add a boot entry, copy an existing boot entry, and then modify the copy.
This topic applies to Windows Vista and later, Windows Server 2008 and later, and Windows Recovery Environment.
Adding a new boot entry
In Windows, you use BCDEdit to modify your boot options. To add a new boot entry, open a Command Prompt window with elevated privileges (select and hold (or right-click) Command Prompt and select Run as administrator from the shortcut menu).
Note Before setting BCDEdit options you might need to disable or suspend BitLocker and Secure Boot on the computer.
The easiest way to create a new boot entry is to copy an existing entry and then modify it as you need. To do this, use BCDEdit with the /copy option. For example, in the following command, BCDEdit copies the Microsoft Windows boot entry that was last used to boot Windows, identified as {current}, and creates a new boot entry. The /d description option specifies DebugEntry as the name of the new boot entry.
Edit Win 10 Boot Manager
If the command succeeds, BCDEdit displays a message similar to the following:
When you copy a boot loader entry that appears on the boot menu, the copy is automatically added as the last item on the boot menu.
The GUID in the preceding message (which appears between braces ({})) is the identifier of the new boot entry. The /copy option creates a new GUID for the boot entry. You use the identifier to represent the entry in all subsequent BCDEdit commands.

If the command fails, be sure that you are running in a Command Prompt window with administrator privileges and that all of the command parameters are spelled correctly, including the braces around {current}.
You can also add a boot entry using the /create option. This method is more difficult because you need to provide additional information about the boot entry type. You also need to specify the /application, /inherit, or /device options. For example, the following creates a new operating system boot entry called 'My Windows Vista':
When you use the /create option, the new boot loader entries are not added to the boot menu automatically. The /create option creates a new GUID for the boot entry. You must add the new boot entry to the boot menu by using the /displayorder option. You can place the boot loader entries in any order.
For information about the /create command parameters, type bcdedit /? /create in a Command Prompt window.
Editing the boot menu
In Windows, new boot loader entries are not added to the boot menu automatically. You can place the boot loader entries in any order.
You can use the /displayorder option to set the order in which the boot manager displays the boot entries on a multi-boot menu. The command has the following syntax:
The ID is the GUID of the boot entry or a reserved identifier, such as {current}). Separate each identifier with a space. Be sure to include the braces ({}).
For example, to add the DebugEntry boot entry to the boot menu after the {current} entry, use the following command (remember to use '{guid}' in Windows PowerShell):
You can also use the options /addlast, /addfirst, and /remove to order and remove items from the menu. For example, the following command adds the DebugEntry boot entry as the last item on the menu:
How To Edit Windows 10 Boot Manager
Removing and deleting a boot entry
The following command removes the {49916baf-0e08-11db-9af4-000bdbd316a0} boot entry item from the boot menu.
Edit Windows 10 Boot Manager
When you remove the specified boot entry using the /displayorder and /remove options, the boot entry is removed from the boot menu, but it is still in the BCD store. To completely remove a boot loader entry from the boot menu and from the store, use the /delete option.
To verify that the display order is correct, use the following command:
When you type bcdedit without additional parameters, BCDEdit displays the boot manager entry and the boot loader entries in the order that they will appear in the menu.
The Windows Boot Manager entry also includes the boot menu display order, as the following example shows.
