- Manual Way To Take Screenshot On Mac Air
- Manual Way To Take Screenshot On Mac Computer
- Manual Way To Take Screenshot On Mac Laptop
- Manual Way To Take Screenshot On Macbook
Sometimes it's useful to capture an image or some text on your computer screen. But what if it's something that's not downloadable or copyable?
Screenshot – Screen Capture – Print Screen in Windows on Mac To capture the entire screen simply press Function (fn) + Shift + F11. To capture the front most window press Option (alt) + Function (fn) + Shift + F11. If you have your function keys mapped correctly in Windows you will be able to go without using the Function (fn) key. There are four ways to take a screenshot on a Mac, and all of them can be done with easy keyboard shortcuts. If you press Shift + Command + 5 on your Mac's keyboard, you'll open the screenshot. How to Take a Screenshot on a Mac - Method 2 Screenshot a Portion of Your Screen Press Command + Shift + 4. Click and drag your cursor to highlight the area you'd like to take a picture of. Let go of the mouse. Find your screenshot on your desktop.
In that case, you'll want to take a screenshot of either all or part of your screen. Taking a screenshot is like taking a photograph of something on your screen. It preserves whatever you're looking at exactly and sends it to your downloads so you can access it whenever you like.
In this tutorial, we'll see how you can take a screenshot on your Mac with just a few keystrokes.
How to Take a Screenshot on a Mac – Part of the Screen
The easiest way to take a screenshot, in my opinion, is to use a simple keyboard shortcut: Command+Shift+4. The shortcut gives you the option to select a portion of the screen or to screenshot the whole screen.
If you just want to capture a part of your screen (that you choose), simply follow the instructions below (Steps 1-4). If you want to capture the whole screen, you'll find instructions to do that afterwards.
Step 1: Press Command + Shift + 4
If you just press Command + Shift + 4, your cursor will turn into a little crosshair-looking icon.
Note that you want to hold down each key until you're done keying in the shortcut, so press and hold the command key (and keep holding it down), then press the Shift key (while holding the command key, and keep holding the shift key as well), and then press the 4 key (while holding those other keys). Then you can release all three keys.
Step 2: Click and drag the cursor
To take the screenshot, simply click in the spot where you want your screenshot to start (don't release the click) and drag the cursor to where you want the screenshot to finish.
Step 3: Release your cursor click
When you've got all the area covered that you want to capture, release your click press and you'll hear a little capture sound (if your sound is on). A minified form of the image will appear in the bottom right corner of your screen, like this:
Step 4: Edit and save your screenshot
You can click on that mini image, and it will be opened in an editor. There you can mark it up, add text and arrows (like I've done above), and send it anywhere on your computer that you like. Just click the icon in the upper right that looks like a pen tip and the editor menu will open:
Once you've marked up your screenshot to your heart's desire, just save it (Command+s does the trick). Then you'll be able to find it on your desktop, in your 'Recents', or in your downloads.
How to Take a Screenshot on a Mac – the Whole Screen
If you want to capture the whole screen, you'll start off the same way – by pressing Command+Shift+4.
Manual Way To Take Screenshot On Mac Air
Then, instead of dragging the cursor to capture just the part of the screen you want, press the space bar. (You'll do this immediately after keying in the shortcut.) This changes the screen capture field to be the entire screen.
The cursor will turn into a camera icon and your whole screen will be highlighted in a light pinkish-red color. To capture the screenshot, simply click on the camera icon, and voilà - you have a full screen screenshot.
How to Take a Screen Recording on a Mac
What if a still image isn't enough to show what you want to show? What if you want to record yourself demoing a new product or writing instructions to a tutorial?
Mac makes that pretty easy, too. Simply key in Shift+Command+5. You'll see a menu pop up that looks like this:
Select whether you want to record the whole screen or just part of it (those screen-looking icons on that menu) and then, when you're ready, hit record. If you want sound, just make sure you enable your machine's microphone in the 'Options' drop-down menu.
To stop recording, either press the stop button or key in Command+Control+Esc.
And there you have it - now you know how to take screenshots on a Mac with just a couple keystrokes.
© AP It's easy to take screenshots on a Mac. AP- There are four ways to take a screenshot on a Mac, and all of them can be done with easy keyboard shortcuts.
- If you press Shift + Command + 5 on your Mac's keyboard, you'll open the screenshot menu, which lets you take screenshots and videos, as well as customize your settings.
- Pressing Shift + Command + 4 will let you take a quick screenshot anywhere on your screen, while Shift + Command + 3 will capture the entire screen at once.
- If you have a MacBook with a Touch Bar, you can use Shift + Command + 6 to take a screenshot of the Touch Bar.
- Visit Business Insider's Tech Reference library for more stories.
If you see something great online, it's only natural that you'll want to share it with others. Obviously you could send a link, but what if you only want to point out a specific section or image?
This is where screenshots come in. You can take high quality screenshots on any Mac computer, and then edit or share them however you like. They'll automatically be titled 'Screen Shot,' followed by the date and time you took them.
If you've bought or updated your Mac since 2018, you even have access to the advanced screenshot menu, which will let you take videos of your screen too.
Best of all, taking screenshots on a Mac only takes a single keyboard shortcut. Which shortcut you use, though, depends on how you want to take the picture.
Here's four ways to take screenshots on a Mac.
How to screenshot on a Mac
Every method for screenshotting on a Mac uses the Shift, Command, and number keys. In short:
- Shift + Command + 3 takes a screenshot of the entire screen.
- Shift + Command + 4 lets you highlight a specific part of the screen to capture.
- Shift + Command + 5 opens the screenshot menu, which lets you do both of the above, as well as record videos and edit your screenshot options.
- Shift + Command + 6 takes a screenshot of the Touch Bar, if your Mac has one.
We'll go over all of them below, starting with the most widely applicable method: the screenshot menu.
Taking a screenshot with the screenshot menu
The screenshot menu was introduced in MacOS Mojave, the big 2018 update — if you've bought or updated your Mac since then, there's a very good chance you have it.
To open this menu, press Shift + Command + 5. A small bar will appear at the bottom of the screen.
The three icons on the left will let you take a screenshot of the entire screen, a specific window, or a highlighted section, respectively. The next two icons to the right will let you record a video of the entire screen, or just a highlighted section.
The 'Capture' button on the far right will take the screenshot, or begin recording the video.
© William Antonelli/Business Insider The screenshot menu will offer you a variety of options. William Antonelli/Business InsiderThere's also a menu labeled 'Options.' This menu lets you choose where to save the screenshot or video, how much time you want between pressing 'Capture' and the screenshot or video being taken, and more.
© William Antonelli/Business Insider The options menu will let you customize how your screenshots are taken. William Antonelli/Business InsiderOf note in this menu is the 'Show Floating Thumbnail' option, which is turned on by default. When this is enabled, after you take a screenshot, a tiny thumbnail of it will appear in the bottom-right corner of the screen. The screenshot won't be saved to your computer until this thumbnail disappears after a few seconds.
However, you can click this thumbnail before it disappears to open the screenshot in a new window. In this window, you can draw or type on it, crop it, share it via your Apple ID account, or delete it.
Manual Way To Take Screenshot On Mac Computer
© William Antonelli/Business Insider You can make the floating thumbnail disappear faster by clicking and dragging it off the screen. William Antonelli/Business InsiderTaking a screenshot of a highlighted section or window
If you want to take a quick screenshot without going through the screenshot menu, you can use this shortcut.
When you press Shift + Command + 4, your mouse cursor will turn into a crosshair. You can then click and drag this crosshair across the screen to create a highlighted box — as soon as you let go of the mouse, your Mac will screenshot everything in the box.
© William Antonelli/Business Insider Everything in the highlighted box will be screenshotted. William Antonelli/Business InsiderBut this isn't all you can do with this shortcut.
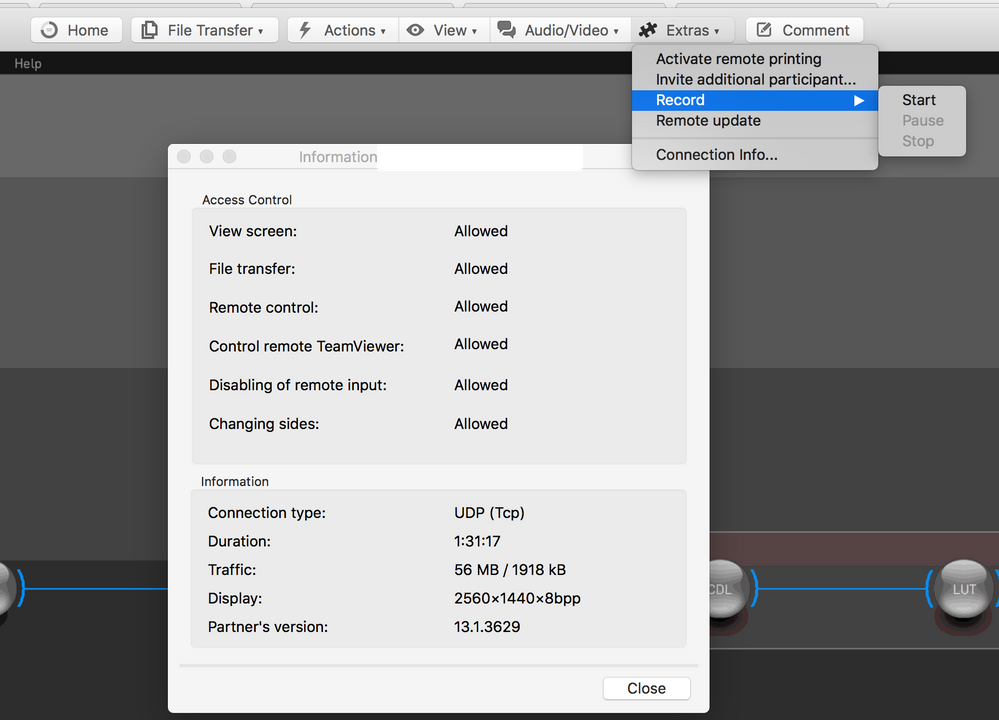
If you press Shift + Command + 4, and then press the spacebar, your crosshair will turn into a camera icon. You can then click on any open window to take a screenshot of that window — when the screenshot is saved, it'll have a gray border around it.
Manual Way To Take Screenshot On Mac Laptop
If you drag the crosshair to create a highlighted box, and then press and hold the spacebar, it'll lock the box so it can't change size. You can then drag the box anywhere on the screen. Just release the spacebar to take your screenshot.
Similarly, if you drag to create a highlighted box and then press and hold the Shift key, you can adjust solely the height or width of the box. Move your mouse up or down to adjust the height, and left or right to adjust the width. Let go of the mouse to take the screenshot.
Taking a screenshot of the entire screen
Pressing Shift + Command + 3 will immediately take a screenshot of your entire screen. If you're using multiple monitors, it'll take and save screenshots of every monitor.
Manual Way To Take Screenshot On Macbook
Note that unless you enable it in the screenshot menu, this won't capture your mouse cursor. And if you have the floating thumbnail option enabled, taking screenshots in quick succession will capture the floating thumbnail in the corner, too.
Taking a screenshot of the Touch Bar
Not all Mac computers have the Touch Bar, a long but thin touch screen built into the keyboard. But if your MacBook does have one, you likely know how useful it can be.
If there's something on your Touch Bar that you'd like to show others, you can screenshot it by pressing Shift + Command + 6. This will immediately capture everything on your Touch Bar.
 © Apple The Touch Bar screenshot will be as long as the actual Bar. Apple
© Apple The Touch Bar screenshot will be as long as the actual Bar. AppleIf your Mac doesn't have a Touch Bar, pressing this won't do anything.
Maya Kachroo-Levine contributed to an earlier version of this article.
Related coverage from Tech Reference:

