- Outlook For Mac Select All Reminders Email
- Outlook For Mac Select All Reminders 2020
- Outlook For Mac Select All Reminders App
- Outlook For Mac Select All Reminders Free
We are excited that you are viewing our blog post on this topic.
Outlook For Mac Select All Reminders Email
Please subscribe to our mailing list to receive more great 'How To' tips.
It also displays reminders for email messages and contacts that are flagged for follow up. Outlook displays scheduled reminders when your computer is running, even when you are not using Outlook. If a reminder is scheduled to appear at a time when your computer is turned off, you will receive the reminder when you turn your computer back on. With Reminders for Mac, you can track your most important tasks, make shopping lists, and more. With iCloud or other services, you can keep your to-dos in sync across your Mac, iPhone, and iPad. With this guide, you'll learn how to get started with the most important aspects of Reminders for Mac. Reminder: No Reminder Select all the items, for which you want to enable a Reminder, from the “No Reminder” group and drag & drop them into the “Has Reminder” group. New Outlook features—across Windows, Mac, web, and mobile—help you manage your time and keep what matters most front and center. Also, new features—coming soon in Outlook for iOS and Android—will connect you to the people, apps, and technology that power your productivity and help protect you and your business.
Trouble viewing the screencast at work? Try signing up for new issues on our home page with your personal email address and watch the screencast from home.
Outlook For Mac Select All Reminders 2020

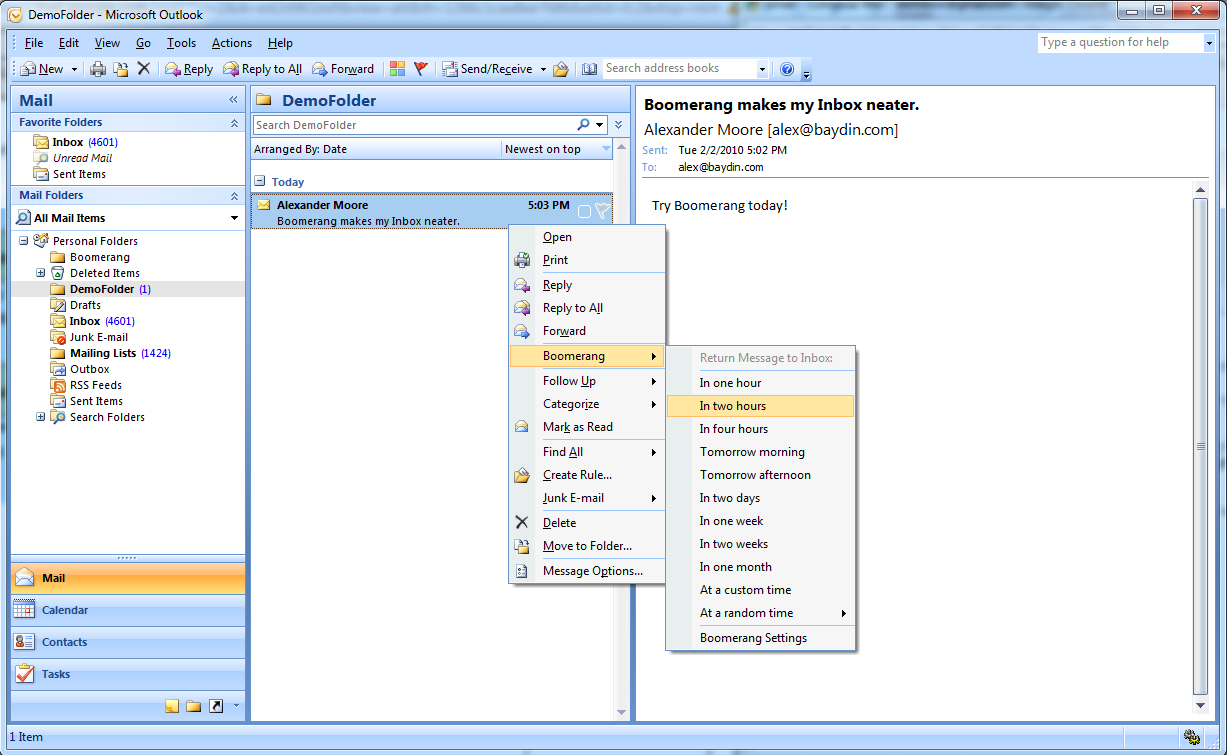
Tired of selecting all the emails in a folder one by one? Follow these steps to select them all in just a few clicks!
Outlook 2013
1. Open Outlook and right click over the Quick Access Toolbar. Click Customize Quick Access Toolbar.
2. When the Outlook Options dialog box opens, choose All Commands from the Choose commands drop-down menu. Scroll down and choose Select All, click Add, and click OK.
3. Open the folder that contains the emails you want to select.
4. Click on the first email in the folder and click the Select All button that you added to the Quick Access Toolbar. (You can also simply press Ctrl+A, eliminating the need to add the Select All button.)
5. Now you can mark the emails as 'read' or 'unread' or delete them entirely.
Outlook Web App
1. Open the Outlook Web App to the folder that contains the emails you want to select.
2. Click on the first email in the folder and press Ctrl+A. Outlook will only select whatever emails are currently visible in the folder, but you can expand the selection by clicking Select everything.
3. Now you can mark the emails as 'read' or 'unread' or delete them entirely.
Outlook For Mac Select All Reminders App
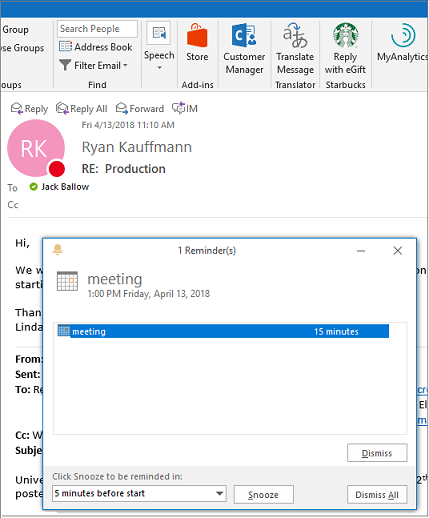
Outlook For Mac Select All Reminders Free
navitend can help you. Call 973.448.0070 or setup an appointment today.
