- Uninstall Microsoft Office 2016 Mac Manual Software
- Uninstall Microsoft Office 2016 Mac Manual Download
- Uninstall Microsoft Office 2016 Mac Manual User
- Uninstall Microsoft Office 2016 Mac Manual Downloads
By Nathan E. Malpass, Last updated: August 27, 2019

- The computer that is running Microsoft Office must meet the following prerequisites to use the Add or Remove Programs tool to remove Office updates: Microsoft Windows Installer version 3.0 or version 3.1 must be installed before you install the removable Office update. Microsoft Windows Installer version 3.1 is preferred.
- If you want to uninstall Office, you can use the Control Panel. But if you want to completely uninstall Office, you should use the Easy Fix tool. Download the Easy Fix tool. Open the Easy Fix tool and click Next.
- To perform a manual uninstall, refer to the Microsoft Knowledge Base document How to completely remove Office for Mac 2011. To remove earlier versions of Microsoft Office from your Mac OS X computer, use the Remove Office tool provided by Microsoft. Note: The Remove Office tool will not delete documents you have created with Office programs.
Microsoft Office 2016 is a powerful tool in handling Word, Excel, PowerPoint and Outlook documents in our daily working or everyday learning. However, a fly in the ointment is that the Microsoft Office 2016 coexists with Microsoft Office’s earlier version including 2003, 2007, and 2010, except for the 2013 version.
Remove Office 2016 for Mac applications Open Finder and click Applications. Command +click to select all of the Office 2016 for Mac applications. Ctrl+click or right-click the applications you selected and click Move to Trash. Uninstall using the Fix it tool. If uninstalling using Control Panel doesn't work, use the Fix it tool instead. Click this Fix it. At the bottom of your screen, click Open. NOTE If the file doesn’t open, click Save Open Folder, then double-click the file (it should start with 'O15CTRRemove') to run the Fix it tool. Uninstall Office manually.
Therefore, if you prefer to the Microsoft Office 2013 version, you’d better uninstall the Microsoft Office 2016 on your Mac or computer first. Steps are simple and easy to uninstall Microsoft Office 2016 for Mac. Let us see how to process the steps together.
Note: The following steps need you to sign in as an administrator. It is also OK for you if you can provide an administrator name with a password.
People Also ReadHow to Clean up A MacHow to Recover WhatsApp Messages after Uninstall?
I Uninstall Microsoft Office 2016 in Applications
One of the most direct ways to remove the Microsoft Office 2016 on your Mac is to uninstall it via the Applications under Finder.
Step 1. Launch Finder on your Mac and then choose Applications.
Step 2. Press the Command button on the keyboard and click the whole Microsoft Office applications.
Step 3. Ctrl + click or right-click and select Move to Trash in the menu list later.
Uninstalling Microsoft Office 2016 in Applications under Finder is the first easy and simple method to uninstall Microsoft Office 2016 for Mac.
II Remove Microsoft Office 2016 from User Library Folder
To begin with, as far as the second method, you are supposed to set the Finder View options and then start the steps to remove Microsoft Office 2016 from your user library folder.
Step 1. Press Command + Shift + H on your keyboard in Finder.
Step 2. Open the menu list at the top side in Finder and click View, as List and Show View Options in turn.
Step 3. Then, tick Show Library Folder after you chose the Show View Options in the last step. Save the instruction you set and you can finish this step later.
Then, go forward and see how to further get Microsoft Office 2016 out of your user library folder.
Step 4. You need to Ctrl + click the files below and confirm Move to Trash. These files can be found in Finder> Library> Containers.
- microsoft.errorreporting
- microsoft.Excel
- microsoft.netlib.shipassertprocess
- microsoft.Office365ServiceV2
- microsoft.Outlook
- microsoft.Powerpoint
- microsoft.RMS-XPCService
- microsoft.Word
- microsoft.onenote.mac
Note: You are no need to delete all the files above as not the whole files would be shown on your Mac.
Uninstall Microsoft Office 2016 Mac Manual Software
Step 5. Outlook data on your Mac will be deleted or erased at the same time if you remove the three files in the list. Therefore, you are better to back up the files before you remove them to Trash. Back to the Library and enter Group Containers, you can delete the three files if they can be shown.
- ms
- Office
- OfficeOsfWebHost
It is much more complicated compared to the first method to remove Microsoft Office 2016 for Mac. However, it is also advisable for you who are seeking for ways to uninstall Microsoft Office 2016 on Mac.
III Remove Microsoft Office 2016 from Dock and Restart
If Microsoft Office 2016 is added in the Dock on your Mac, you can remove Microsoft Office 2016 on your Mac through removing Word, Excel, PowerPoint or Outlook from the Dock. It is the third method for you to uninstall Microsoft Office 2016 on your Mac.
Here are the steps:
Step 1. First of all, press Ctrl + click the Word, Excel, PowerPoint or Outlook under Microsoft Office 2016 on the Dock to enter the menu list.
Step 2. Then, choose Options and Remove from Dock.
Step 3. Microsoft Office 2016 will be entirely removed after you restart your Mac.
If Microsoft Office 2016 is put in the Dock on your Mac, this method is extremely easy for you to complete the uninstalling.
IV Uninstall Microsoft Office 2016 with FoneDog Mac Cleaner
Except for the three methods to remove Microsoft Office 2016 on your Mac, you can also consider uninstalling Microsoft Office 2016 with the help of a third-party application. Here, the FoneDog Mac Cleaner is a good alternative for you.
FoneDog Mac Cleaner has SIX competitive and advantageous points:
- Speed up and improve the performance of your Mac with simple clicks.
- Swiftly scan your Mac and easily delete junk files.
- An overview of the primary status of your Mac, consisting of the disk usage, CPU status, memory usage.
- Find out and remove duplicate or similar pictures and other identical files.
- 30-day money back guarantee is provided.
- 8-in-1 Mac Software: ①System Status, ②Mac Cleaner, ③Similar Image Finder, ④Duplicate Files Finder, ⑤Mac App Uninstaller, ⑥Extensions Manager, ⑦Browser Privacy Cleanup, and ⑧File Shredder.
Refer to the 6th point, FoneDog Mac Cleaner excels in uninstalling apps on your Mac as well, including Microsoft Office 2016.
Step 1. Download the FoneDog Mac Cleaner from the FoneDog official website or click the button below.
Step 2. Launch the tool on your Mac and choose Uninstaller in Toolkit.
Step 3. Then, the Uninstaller begins to scan the apps on your Mac.
Step 4. View scanning results and find out the Microsoft Office 2016.
Step 5. Press the Clean and Confirm buttons to uninstall.
To conclude, there are FOUR methods to uninstall Microsoft Office 2016 for Mac: removing Microsoft Office 2016 in Applications under Finder, from User Library Folder, from the Dock on Mac and with using FoneDog Mac Cleaner. Hope the methods would be helpful for you.
Uninstall Microsoft Office 2016 Mac Manual Download

Uninstall Microsoft Office 2016 Mac Manual User
To uninstall Office 2016 for Mac, move the applications and user preference files to the Trash. Once you've removed everything, empty the Trash and restart your Mac to complete the process. You can also perform a complete uninstall for Office 2016 for Mac if you are troubleshooting an issue.
You must be signed in as an administrator on the mac or provide an administrator name and password to complete these steps.
1. Remove Office 2016 for Mac applications
Open Finder > Applications.
Command +click to select all of the Office 2016 for Mac applications.
Ctrl+click an application you selected and click Move to Trash.
2. Remove files from your user Library folder
Uninstall Microsoft Office 2016 Mac Manual Downloads
To remove files from your user Library folder, you'll need to first set the Finder View options.

In Finder, press +Shift+h.
On the Finder menu at the top, click View > as List, and then click View > Show View Options.
In the View Options dialog box, select Show Library Folder and save.
Back in Finder, open Library > Containers and ctrl+click each of these folders and Move to Trash. Not all of these folders may be present.
com.microsoft.errorreporting
com.microsoft.Excel
com.microsoft.netlib.shipassertprocess
com.microsoft.Office365ServiceV2
com.microsoft.Outlook
com.microsoft.Powerpoint
com.microsoft.RMS-XPCService
com.microsoft.Word
com.microsoft.onenote.mac
Warning: Outlook data will be removed when you move the three folders listed in this step to Trash. You should back up these folders before you delete them.
Click the back arrow to go back to the Library folder and open Group Containers. Ctrl+click each of these folders if present, and Move to Trash.
UBF8T346G9.ms
UBF8T346G9.Office
UBF8T346G9.OfficeOsfWebHost
3. Remove from dock and restart
If you put any of the Office applications in your dock, go to each one and ctrl + click > Options > Remove from Dock.
Restart your Mac to complete the uninstall.
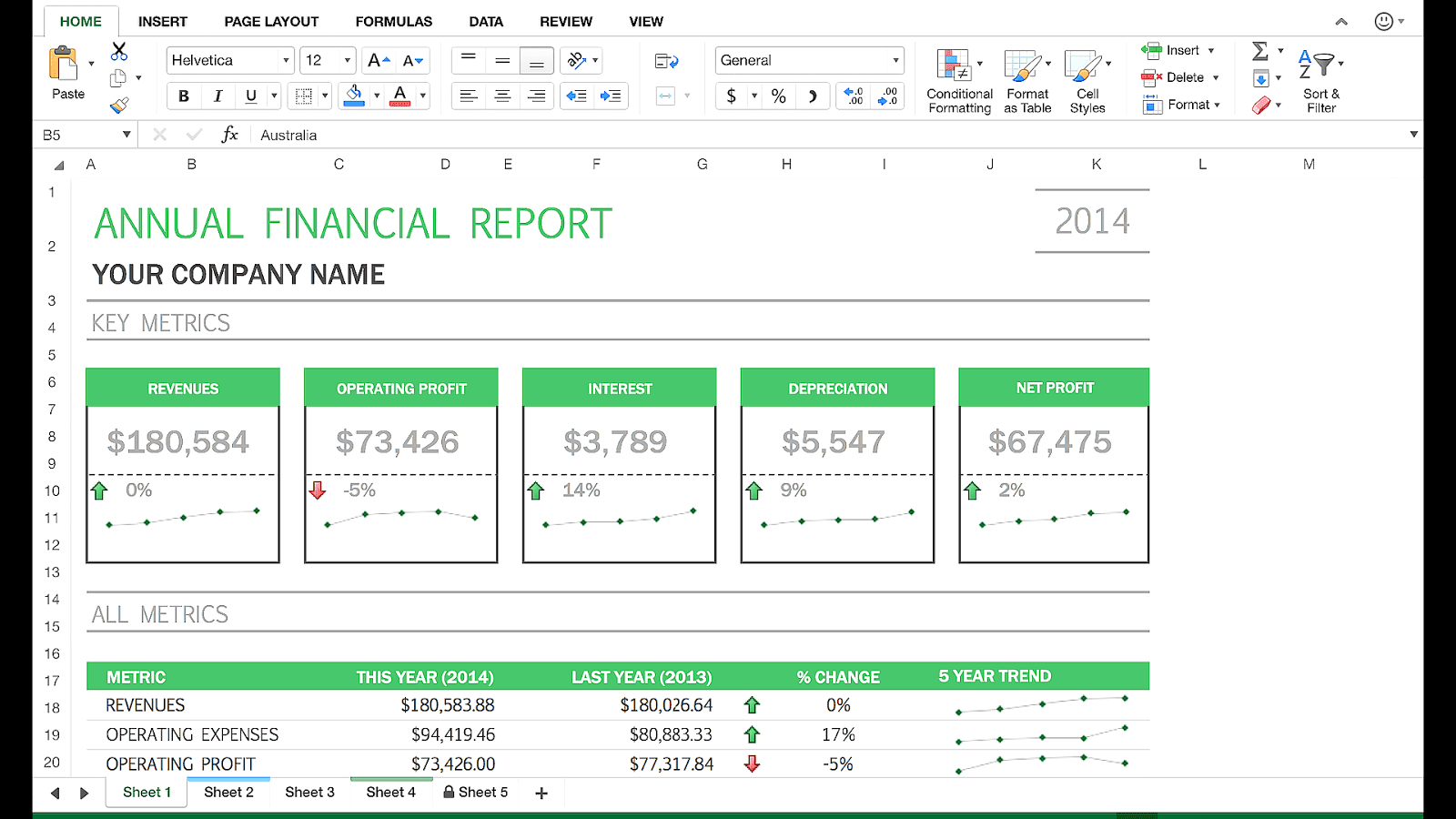
*Reference: https://support.office.com/en-us/article/uninstall-office-2016-for-mac-eefa1199-5b58-43af-8a3d-b73dc1a8cae3
