In order to convert the dmg to iso you need: 1) Convert the dmg to img using dmg2img. You can install it using: sudo apt-get install dmg2img. Then (if your dmg is named image.dmg in the current folder): dmg2img image.dmg image.img. 2) To mount the img. Mkdir /media/image. Sudo modprobe hfsplus. Sudo mount -t hfsplus -o loop image.img /media/image. A.DMG file is the disc image file used by MAC OSX. It is an exact copy of a hard disk or compact disk. The DMG file can be burned to a CD or mount as a normal volume on Macintosh computers. Usually, the data in DMG file is stored in compressed format. On a Windows PC, AnyBurn can convert DMG file to ISO format, or burn it to a blank CD / DVD disc.
So you downloaded an .iso image, and now you want to convert it to .dmg format? How can I convert .dmg to a Windows-compatible .iso on Mac? Don’t bother downloading any third party software, you can easily convert .dmg to .iso or .iso to .dmg format using the Terminal or Disk Utility on Mac OS X.
Method 1: Convert Between .DMG and .ISO Using Terminal
Mac OS X has a command line tool called hdiutil which allows you to create, mount and convert different types of disk image with ease. Here’s how to convert .dmg to .iso format using the Terminal:
- Just press Ctrl + Alt + T on your keyboard to open the Terminal.
- Enter the following command into the Terminal window, assuming that you’ve put the .dmg file on your desktop.
hdiutil makehybrid -iso -joliet -o ~/Desktop/filename.iso ~/Desktop/filename.dmgWhen the process finishes, you’ll get an ISO image that is compatible with Windows, Linux, Ubuntu and Mac.
Convert Dmg To Iso Ubuntu
If you need to convert a disk image from .iso to .dmg, just execute the following command in the Terminal window:hdiutil convert ~/Desktop/filename.iso -format UDRW -o ~/Desktop/filename.dmg
Sit back and wait for the process to complete.
Method 2: Convert Between .DMG and .ISO Using Disk Utility
- Just launch Disk Utility (in /Applications/Utilities). In the menu bar at the top of the screen, select Images -> Convert.
- Browse to the .DMG or ISO file you would like to convert, select it and click on the Choose button.
- In the pop-up window, select Desktop as your destination. In order to convert .dmg to .iso, make sure to choose DVD/CD master as the Image Format. Click on Convert.
If you want to convert .iso to .dmg, set the Image Format to “compressed” instead. Click on Convert and you’ll have a .dmg file ready to use.
- Simply rename the converted .cdr file to .ISO and you’ll get a Mac-compatible .ISO image. However, a renamed file won’t work on Windows or Linux. To make a Windows/Linux/Mac compatible .ISO file, you have to convert the .cdr file to .iso format using this command:
hdiutil makehybrid -iso -joliet -o ~/Desktop/filename.iso ~/Desktop/filename.cdr
Conclusion
DMG is a disk image format commonly used by Mac OS X, but it’s practically unusable on Windows or Linux platform. After converting .dmg to .iso on your MacOS, you can copy it to any Windows or Linux computer for burning or mounting.
Related posts:
So you downloaded an .iso image, and now you want to convert it to .dmg format? How can I convert .dmg to a Windows-compatible .iso on Mac? Don’t bother downloading any third party software, you can easily convert .dmg to .iso or .iso to .dmg format using the Terminal or Disk Utility on Mac OS X.
Method 1: Convert Between .DMG and .ISO Using Terminal
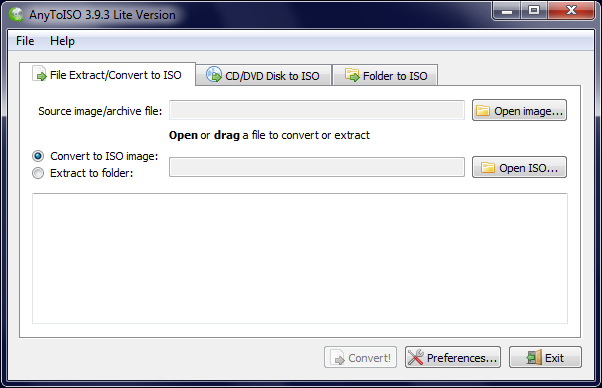
Mac OS X has a command line tool called hdiutil which allows you to create, mount and convert different types of disk image with ease. Here’s how to convert .dmg to .iso format using the Terminal:
- Just press Ctrl + Alt + T on your keyboard to open the Terminal.
- Enter the following command into the Terminal window, assuming that you’ve put the .dmg file on your desktop.
hdiutil makehybrid -iso -joliet -o ~/Desktop/filename.iso ~/Desktop/filename.dmgWhen the process finishes, you’ll get an ISO image that is compatible with Windows, Linux, Ubuntu and Mac.
If you need to convert a disk image from .iso to .dmg, just execute the following command in the Terminal window:hdiutil convert ~/Desktop/filename.iso -format UDRW -o ~/Desktop/filename.dmg
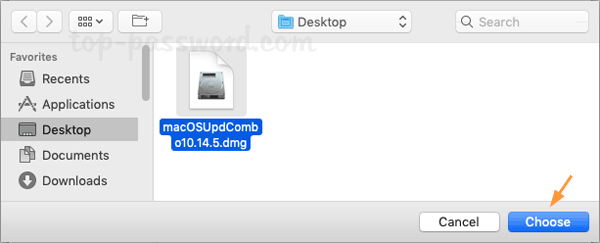
Sit back and wait for the process to complete.
Method 2: Convert Between .DMG and .ISO Using Disk Utility

- Just launch Disk Utility (in /Applications/Utilities). In the menu bar at the top of the screen, select Images -> Convert.
- Browse to the .DMG or ISO file you would like to convert, select it and click on the Choose button.
- In the pop-up window, select Desktop as your destination. In order to convert .dmg to .iso, make sure to choose DVD/CD master as the Image Format. Click on Convert.
If you want to convert .iso to .dmg, set the Image Format to “compressed” instead. Click on Convert and you’ll have a .dmg file ready to use.
- Simply rename the converted .cdr file to .ISO and you’ll get a Mac-compatible .ISO image. However, a renamed file won’t work on Windows or Linux. To make a Windows/Linux/Mac compatible .ISO file, you have to convert the .cdr file to .iso format using this command:
hdiutil makehybrid -iso -joliet -o ~/Desktop/filename.iso ~/Desktop/filename.cdr
Conclusion
DMG is a disk image format commonly used by Mac OS X, but it’s practically unusable on Windows or Linux platform. After converting .dmg to .iso on your MacOS, you can copy it to any Windows or Linux computer for burning or mounting.

Convert Dmg To Iso Linux
Related posts:
