Want to know how to fix the iTunes error – The file iTunes Library.itl cannot be read because it was created by a newer version of iTunes? Follow this guide to solve it.
- Existing Papers 3 users: accessing Papers 3 program files for additional device installs; Registration & Activation. Upgrading from a previous version of Papers; Activating your copy of Papers; How to find Papers license agreement; What if I didn't receive the email with my serial number? Manually activating your copy of Papers on your computer.
- Select Library, and a Finder window will open showing the contents of the Library folder. If you close the Library folder's Finder window, the folder will once again be hidden from view. Access the Library the Easy Way (OS X Mavericks and later).
Common iTunes Issues
iTunes Sync issue

iTunes Connect Problem
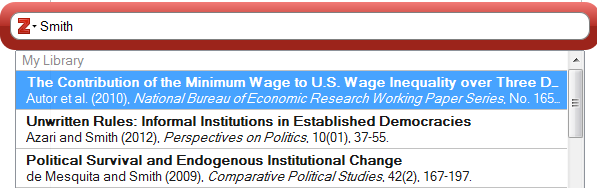
Choose Apple menu System Preferences, then click Spotlight. Click the Privacy tab. Drag the disk or folder that you want to index again to the list of locations that Spotlight is prevented from searching. Or click the add button (+) and select the disk or folder to add. You can add an item to the Privacy tab only if you have ownership permissions for that item. Mac OS X displays the controls that you see here. Click the buttons at the top of the list to specify where you want to search. You can choose This Mac (your entire system, including network volumes) or a local volume.
iTunes Backup and Restore
iTunes Music issue
Other iTunes issue
In September, Apple released its newest iTunes version – 12.7 to the public, with a lot of changes. But according to user’s feedback, they seem not happy with this new iTunes version. Because iTunes 12.7 focuses solely on music, movies, TV shows, podcasts, and audiobooks, but the built-in App Store, apps, and ringtone options have been removed.
Apple might have realized that “certain business partners might still need to use iTunes to install apps”, so in October, it has reintroduced the iTunes 12.6.3 to users with the Apps Store and ringtone coming back.
You might be one of many users who downgrade iTunes from 12.7 to 12.6.3. But after iTunes 12.6.3 installation, you need first to rebuild your iTunes library. Or it would remind you of the message saying “The file iTunes Library.itl cannot be read because it was created by a newer version of iTunes.”
This is a little disappointing and annoying. How to fix this iTunes Library.itl cannot be read the issue? Don’t worry. You can try the method in the following to get rid of it successfully and easily.
How to Fix The File iTunes Library.itl Cannot Be Read
How To Fix The Library Search Index On Papers 3 For Macbook Air
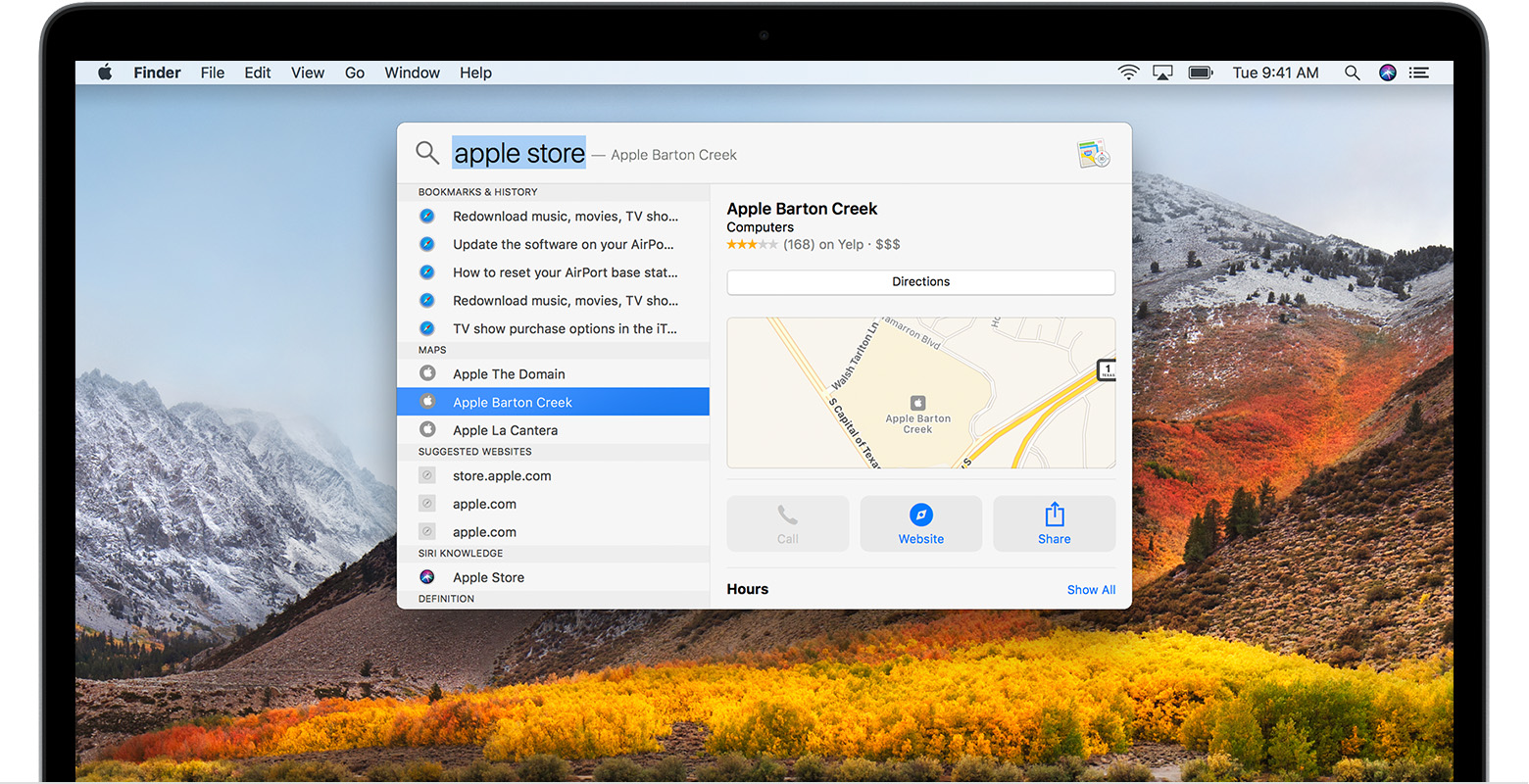
Step 1. Locate the iTunes Library.itl File
On Windows: Launch Computer option > Type in “iTunes Library.itl” in search bar > The file will be shown in the searching results.
How to Fix The File iTunes Library.itl Cannot Be Read on Windows – Step 1
On Mac: Launch Finder > Search “iTunes Library.itl” > Find it in the results.
How to Fix The File iTunes Library.itl Cannot Be Read on Mac – Step 1
Step 2. Delete The Tunes Library.itl File
After you find the iTunes Library.itl file, move it to Trash.
Step 3. Re-Launch iTunes 12.6.3
Run iTunes 12.6.3 again, and it would work properly and re-built the library for you. Now you can drag and drop all of your songs into the newly created library.
How to Fix The File iTunes Library.itl Cannot Be Read – Step 3
There is one thing you need to know: iTunes 12.6.3 is not the recommended version by Apple, because Apple isn’t providing technical support for this version, only for 12.7.
But iTunes 12.7 without Apps Store, apps, and ringtones management is such a big problem. So if you really have such needs for app deleting, transferring, and ringtones making, adding, transferring, etc. we sincerely recommend the best iOS data managing tool – AnyTrans to help you with these tasks.
With AnyTrans, you would never suffer from iTunes 12.6.3 “iTunes Library.itl cannot be read” issue, but enjoy convenience of apps and ringtones managing options, which iTunes 12.7 cannot. Download and install it now, and follow these related and detailed guides to complete your tasks:
Bonus Tip: Another Easy Way to Fix iTunes Error
You may have solved your iTunes Library.itl cannot be read the issue through above method, but now there is another easy way to solve the same problem, AnyFix is highly recommended by us to fix your iTunes problem in an efficient and easy way.
How To Fix The Library Search Index On Papers 3 For Macbook Pro
Free Download * 100% Clean & Safe
How To Fix The Library Search Index On Papers 3 For Macs
With AnyFix, not only can fix many iTunes related errors, but also solve various iOS/iPad/tvOS problems without data loss, like battery drain, stuck in recovery mode, frozen screen, etc.
AnyFix Overview
The Bottom Line
With this method, the message “The file iTunes Library.itl cannot be read because it was created by a newer version of iTunes” would not come out anymore. Besides, not just about iTunes 12.6.3, if you encounter these problems in other situations, you can apply this method to fix it, too. Besides, for apps and ringtones managements, AnyTrans would be your perfect choice. Why not give it a try now?
Product-related questions? Contact Our Support Team to Get Quick Solution >
Although the Search box on your MacBook Finder toolbar is all you usually need to find most files and folders, sometimes you need a little more flexibility and power to locate what you need on your system. To do so, add the Find controls, which you can use to create custom searches with more complex criteria. To locate a file by using the Find controls, follow these steps:
With the Finder active, display the Find controls by pressing Command+F (or choose File from the Finder menu and then choose Find).
Mac OS X displays the controls that you see here.
Click the buttons at the top of the list to specify where you want to search.
You can choose This Mac (your entire system, including network volumes) or a local volume.
To search for a specific filename, click the first pop-up menu in the Search Criteria strip at the top of the window and choose Name; then type all or part of the filename in the Contains box.
Lion automatically begins searching as soon as you type at least one character.
After you locate the file or folder that you need, click the entry name to reveal the location of the matching file or folder in the path bar at the bottom of the window. You can also double-click it to launch (or display) it.
If you want to search for a text string within the document itself, click the first pop-up menu in a row, choose Contents, and then type the string to match in the box.
The text must appear just as you’ve typed it, so it’s always a good idea to restrict what you’re searching for to a minimum of words that you’re fairly sure will cause a match. (Content searching is not case sensitive, though.) Content searching works only when you’ve generated an index.
To include additional search criteria lines, click the button with the plus sign next to the last criterion line.
You can limit your results based on all sorts of rules, including the date that the file or folder was last modified, when it was created, the file type, the size, the extension, or whether the file or folder is marked visible or hidden (such as a system file).
You can also remove a search criterion line by clicking the button with the minus sign.
To save the search criteria that you selected, click Save.
This creates a Smart Folder, which (you’re gonna lovethis) Lion automatically updates (in real time) to contain whatever items match the criteria you’ve saved! You can specify the location for your Smart Folder, and you can choose to add it to your Finder Sidebar for the ultimate convenience. Sweet.
When you’re done canvassing your computer, click the Back button in the Find dialog to return to the Finder.
