SAS (Statistical analysis system) is one of the most popular software for data analysis. It is widely used for various purposes such as data management, data mining, report writing, statistical analysis, business modeling, applications development and data warehousing. Knowing SAS is an asset in many job markets. In this tutorial, I go over how to install SAS University Edition, a free version of the popular statistical software available to university students. Note: The SAS University Edition virtual image is configured to use 1GB of RAM and 2 processors. You can increase the RAM assigned to the SAS University Edition virtual image, but you should assign half (50%) or less of the available physical RAM. You cannot increase the number of processors assigned to the SAS University Edition virtual image. SAS The current version is SAS 9.4.6. The current version of SAS/Stat is 15.1. The current version of SAS Enterprise Guide is 7.15. The current version of SAS Enterprise Miner is 15.1. For more information on SAS, please see www.sas.com. Annual licenses for SAS can be purchased from Software Central. These licenses are good from July 1, 2018 to.
Currently there is not a version of SAS available for the Mac OS X operating system. However users can install VirtualBox on their mac. VirtualBox will allow the user to run SAS inside a virtual machine and access SAS from Mac OS with the data and SAS programs in a folder on Mac.
- Computer
- Mac OS X 10.8 or later
- 64 bit hardware
- One of the following web browsers:
- Apple Safari 6.0 or later
- Mozilla Firefox 21 or later
- Google Chrome 27 or later
- Software:
- SAS University Edition virtual image downloaded to your local system
- Available from: https://www.sas.com/en_ca/software/university-edition/download-software.html#
- VirtualBox for OS X 4.3.16 or later software
- Available from: https://www.virtualbox.org/wiki/Downloads/
- SAS University Edition virtual image downloaded to your local system

The VirtualBox Quick Start Guide available at: http://support.sas.com/software/products/university-edition/docs/en/SASUniversityEditionQuickStartVirtualBox.pdf
- Download VirtualBox:
- Go to the Virtual box download page: https://www.virtualbox.org/wiki/Downloads/
- From the Virtual-5.xx platform packages select OS X Hosts.
- If your browse asks to Open or Save the file select Save (for default download location) or Save As for a location of your choice
- The file VirtualBox-5.x.y-zzz-OSX.dmg will begin downloading
- Locate the file VirtualBox-5.x.y-zzz-OSX.dmg
- Double click the file to have its contents mounted
- A screen will open prompting you to double click the VirtualBox.mpkg installer file
- This will start the installation process. Note: you will be prompted to select a location to install VirtualBox.
- After the installation is complete you will find VirtualBox in the Applications folder in the Finder
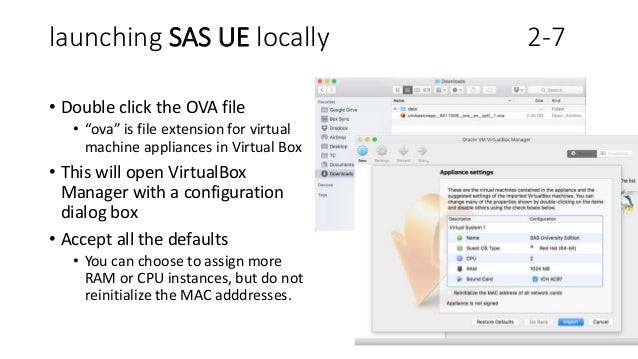
Download the SAS University Edition File for VirtualBox
- Go to http://www.sas.com/en_us/software/university-edition/download-software.html
- log in to your profile. if you do not have one, create one using your Queen's email. You will receive a activation email from SAS. Follow the instruction to activate and set password.
- Look for the Download the SAS University Edition vApp
- Click Get download
- Click I agree to the Terms & Conditions
- Click Continue
- The next page will open
- Click Download
- if prompted to save or run the file, select Save to save the file in your Downloads directory
- Create a shared folder for your data that is available to both the SAS University Edition virtual image and to your local system
- On your local computer create a SASUniversityEdition folder
- Note: This folder can not require administrative rights to access it
- You will need to be able to locate this folder readily
- Within the SASUniversityEdition folder create a subfolder named myfolders
- On your local computer create a SASUniversityEdition folder
- Launch VirtualBox
- From the File menu select Import Appliance
- The Appliance to import screen will open
- Click the folder icon to the right of the field
- A file browser screen will open
- Select the SAS University Edition .ova file
- Click Open
- Click Continue
- The Appliance Settings screen will open
- Click Import
- The imported virtual machine is displayed in the Oracle VM VirtualBox Manager screen
- Note: if the message drives in use is displayed, click Ignore
- Select Machine > Settings
- Click Shared Folders
- The Shared Folders screen will open
- In the Upper right of the screen click the + (plus) sign.
- The Add Share screen will open
- In the Folder Path field, click the arrow and select Other.
- A file browser screen will open
- Select the myfolders folder you created, and then click Choose. This folder is mapped to the MyFolders folder in ASA Studio
- Note: the shared folder name is case sensitive
- In the Add Share screen
- Confirm that Read-only is NOT selected
- Click Auto-mount
- Click Make Permanent. Note: If the Make Permanent is not present, you do not need to do anything.
- Click OK
- If you wish to create additional shared folders you can do so by following the same instructions. They will appear in the SAS Studio under Folder Shortcuts
- Click OK
Once VirtualBox is configure (imported: “unvbasicvapp_xxx__ova_en_sp0_1.ova”) and the resulting virtual machine is running (turned on in VirtualBox), you access SAS via the web browser in your Mac (Safari, Chrome, Firefox) at address: http://localhost/10080
- Open a browser
- In the location bar enter http://localhost/10080
- The SAS University Edition vApp will now be running and ready for you to use.
Getting Help


Sas University Edition Mac Users Manual Download
- Support is from SAS
- Visit the SAS University Edition Help Center to learn what you need to know to get up and running with SAS University Edition.
- SAS Analytics U Online Community
- Get what you need for teaching and learning SAS. Connect with fellow SAS users to ask questions, share ideas and best practices, collaborate on projects and get peer support. Join the community now.
Last Updated: January 17, 2018
A few months ago I shared the news about Jupyter notebook support for SAS. If you have SAS for Linux, you can install a free open-source project called sas-kernel and begin running SAS code within your Jupyter notebooks. In my post, I hinted that support for this might be coming in the SAS University Edition. I'm pleased to say that this is one time where my crystal ball actually worked -- Jupyter support has arrived!
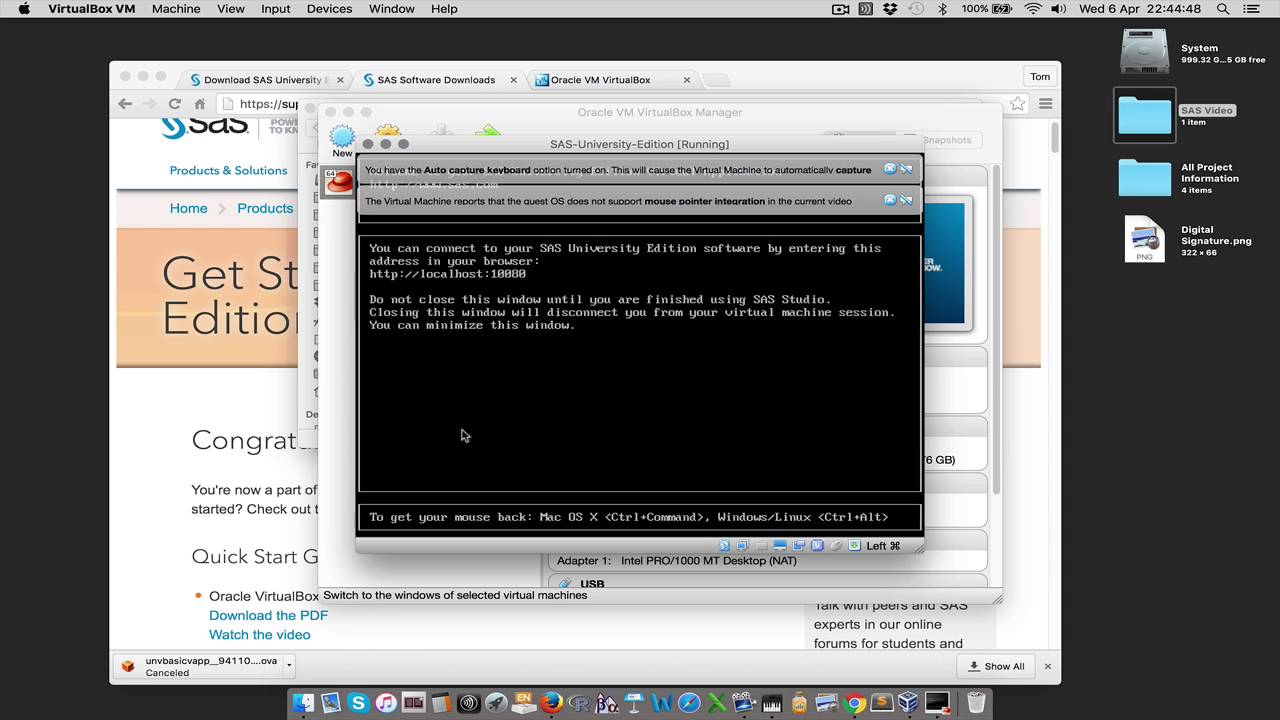
(Need to learn more about SAS and Jupyter? Watch this 7-minute video from SAS Global Forum.)
Start coding in the notebook format
If you download or update your instance of SAS University Edition, you'll be able to point your browser to a slightly different URL and begin running SAS programs in Jupyter. Of course, you can continue to use SAS Studio to learn SAS programming skills. Having trouble deciding which to use? You don't have to choose: you can use both!
If you've started SAS University Edition within Oracle Virtual Box, you can find SAS Studio at its familiar address: http://localhost:10080/. And you can find the Jupyter notebook environment at: http://localhost:18888/. (If you're using VMWare, the URLs are slightly different. Check the documentation.)
Why did SAS add support for Jupyter notebooks? The answer is simple: you asked for it. While we believe that SAS Studio provides a better environment for producing and managing SAS code, Jupyter notebooks are widely used by students and data scientists who want to package their code, results, and documentation in the convenient notebook format. Notebook files (*.ipynb format) are even supported on GitHub, easily shareable and viewable by others.
Now, what are the limitations?
Within SAS University Edition, the Jupyter environment supports only SAS programs. The Jupyter project can support other languages, including Python, Julia, and R (the namesake languages) and dozens of others with published language kernels. However, because of the virtual-machine core of the SAS University Edition, those other languages are not available.
Sas University Edition Mac Users Manual User
Support for other languages (as well as for the Jupyter console) is available when you use Jupyter in a standalone SAS environment. In fact, the sas_kernel project recently received some exciting updates. You can now host the Jupyter environment on a different machine than your SAS server (although Linux is still the only supported SAS host), and the installation process has been streamlined. See more on the sassoftware GitHub home for the sas_kernel project.
Where can you learn more about Jupyter in SAS University Edition?
Check out the help topics for SAS University Edition, beginning with this one: What is Jupyter Notebook in SAS University Edition?
Sas University Edition Mac Users Manual Downloads
And if you need help or advice about how to make the best use of SAS University Edition, check out the SAS Analytics U community. There are plenty of experts in the forum who would love to help you learn!
